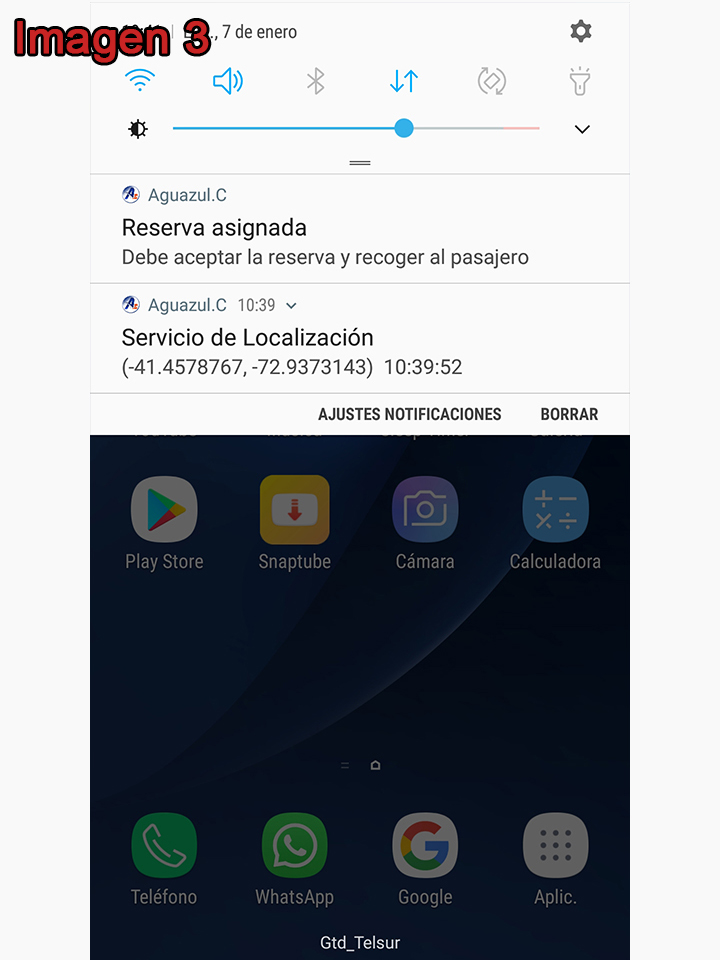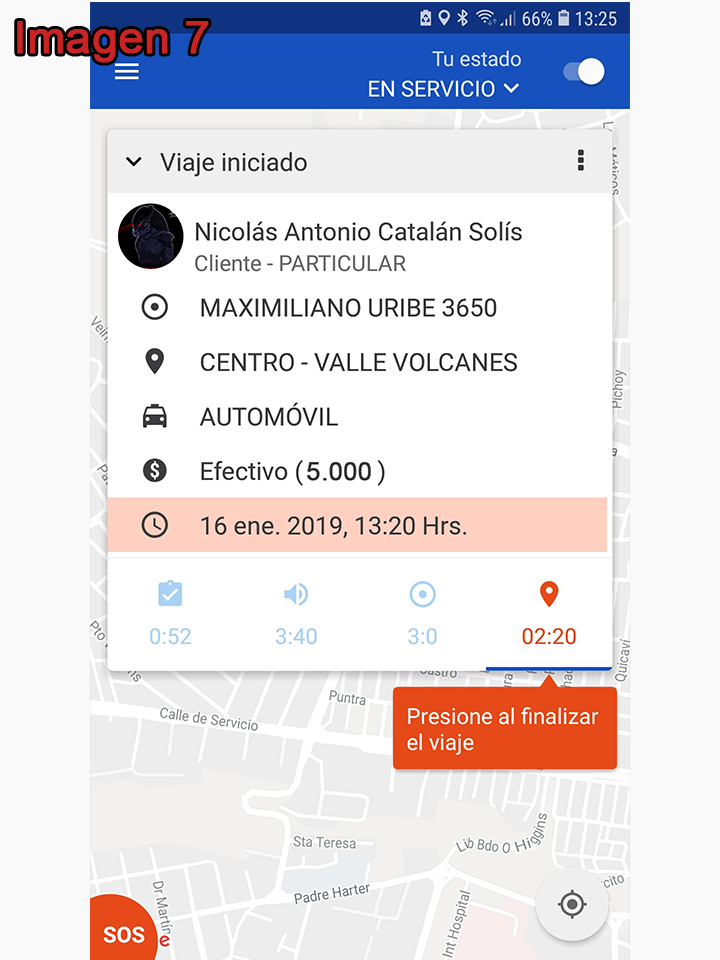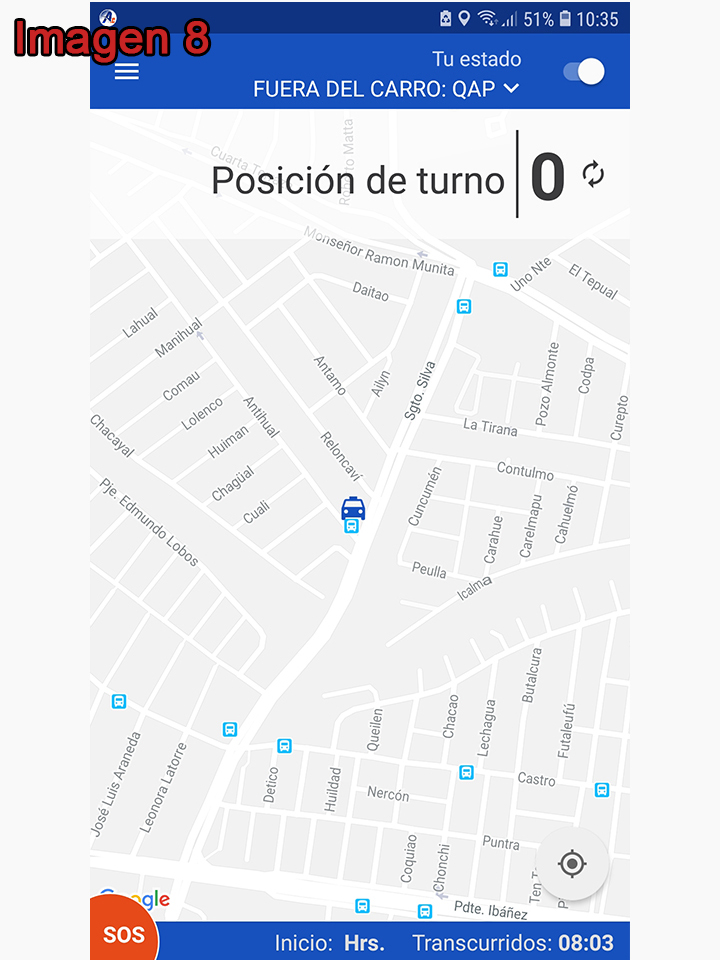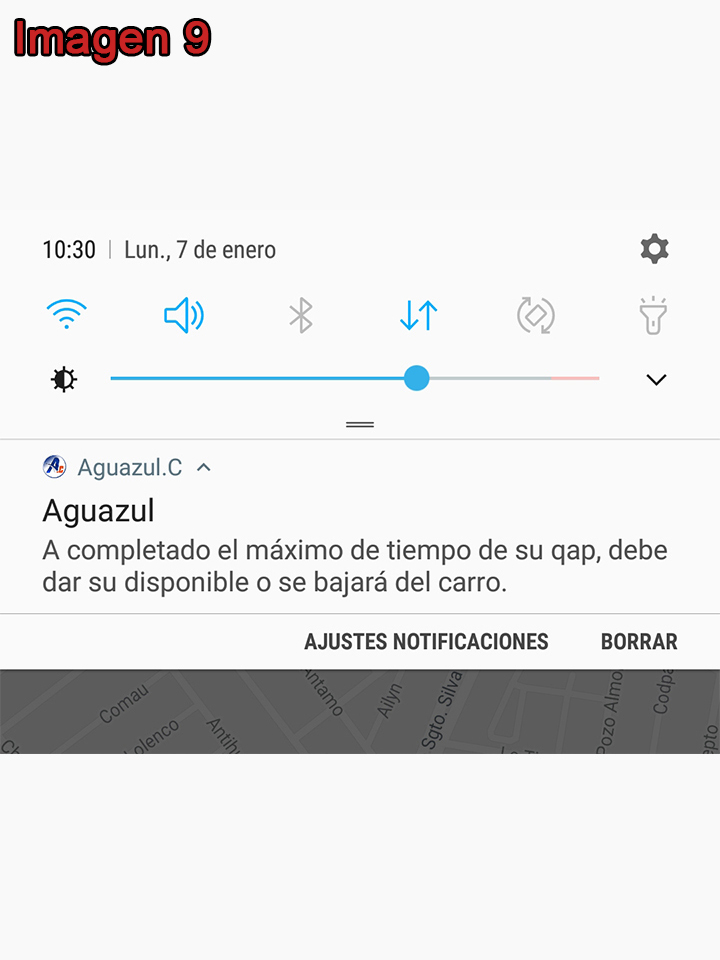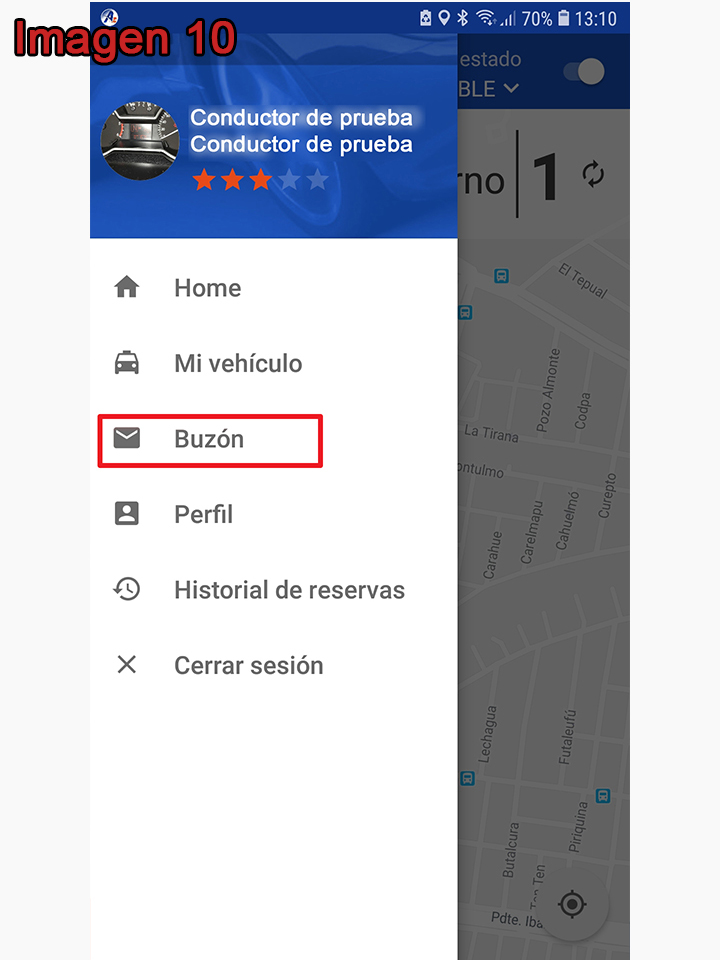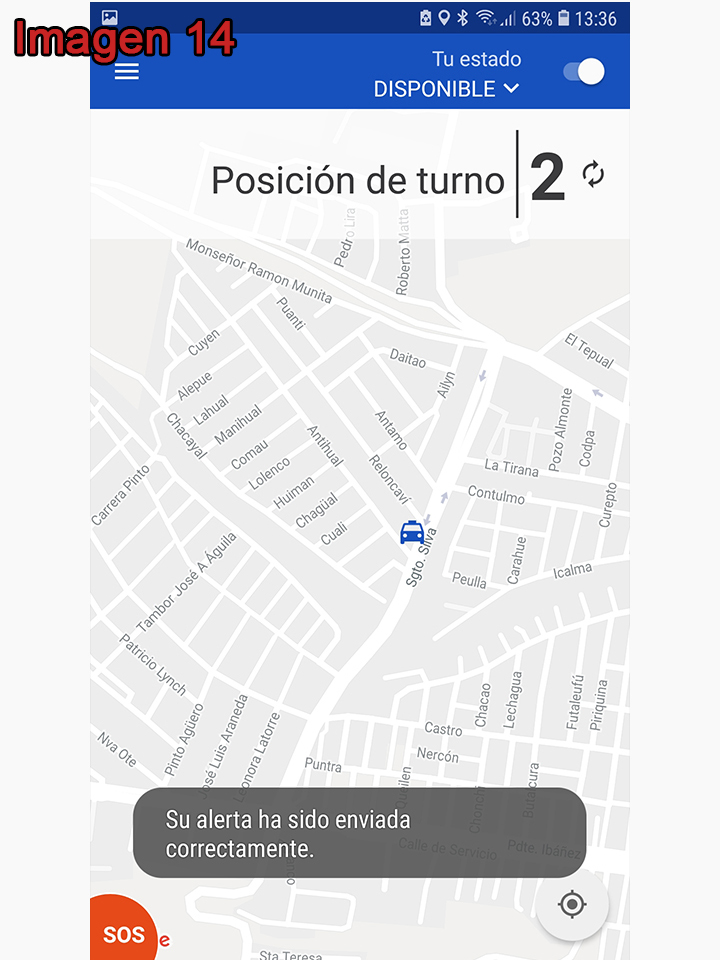Paso N°1, Obteniendo contraseña inicial
- Para obtener su contraseña debe pinchar la opción "¿Olvidaste tu contraseña?" e ingresar el correo con el cual fue registrado en la base de datos de la central.
- Al ingresar el correo, se debe presionar el botón "Enviar".
- Al cabo de un momento, el sistema le enviará un código de seguridad a su correo, el cual deberá copiar e ingresar en la siguiente pantalla.
- Una vez ingresado el código de seguridad, debe crear una contraseña, esta debe tener al menos 5 caracteres y la debe ingresar 2 veces como medio de comprobación y luego dar "Aceptar”.
- Si todo esta correcto aparecerá un mensaje con el texto "Contraseña establecida correctamente, ya puedes iniciar sesión" y la pantalla se re-direccionará a la pantalla de inicio.
- Debe ingresar su Rut completo, con puntos, guion y el dígito verificador, luego la contraseña que acaba de crear.
Paso N°2, Inicio de turno y solicitudes de QAP no disponibles
- Para ingresar al turno debe presionar el switch del costado superior derecho, al presionarlo aparecerá un recuadro solicitando confirmar el ingreso al turno.
- Si intenta ingresar fuera del horario que le corresponde a su turno, el sistema no lo dejará y aparecerá un mensaje con el texto “No puede iniciar turno en este horario”, “Acceso denegado”.
- Si ingresa en el horario que le corresponde, aparecerá un mensaje con el texto “Turno iniciado correctamente.” Y su estado será disponible.
- Arriba aparecerá el estado en el que se encuentra en todo momento, en este caso es “DISPONIBLE”, estando disponible, ya puede empezar a recibir servicios.
- Más abajo aparecerá la posición del carro en la que se encuentra, esta posición irá variando a medida que se vayan despachando los demás móviles, para ver si su posición ha cambiado, puede presionar el botón actualizar (fechas ) que está al lado del número de su posición.
- Para solicitar algún cambio de estado, ya sea QAP Normal, QAP Especial, terminar turno o quedar disponible (en el caso de que se encuentre en QAP o fuera del carro), debe presionar su estado. Aparecerá un submenú con los estados que puede solicitar en ese momento.
- Recuerde que si usted se encuentra primero, segundo o tercero en el carro, cualquier solicitud de QAP o termino de turno será rechazada automáticamente por el sistema, ya que siempre deben haber móviles disponibles. Si necesita quedar fuera del turno en estas circunstancias, lo único que puede hacer es llamar al supervisor de turno para que ellos lo dejen salir desde central.
Paso N°3, Solicitudes de QAP y disponible
- Aquí se puede ver que estando en cuarta posición o superior, ya se puede hacer la solicitud de los distintos tipos de QAP o salida del turno (la salida del turno también se rige por el horario, si se solicita fuera del horario correspondiente, el sistema denegará la solicitud y deberá llamar al supervisor de turno).
- Cuando realice una solicitud, arriba en la ubicación de su estado, este cambiara a SOLICITA QAP NORMAL, ESPECIAL, FINALIZAR TURNO O DISPONIBLE, según lo solicitado.
- Deberá esperar a que la central le acepte o rechace esta solicitud, cuando la central responda, recibirá una notificación y se mostrará el cambio de estado del turno.
- Estando en QAP o fuera del carro, se le permitirá solicitar el disponible, para seguir trabajando.
- El QAP Especial es el que debe utilizar cuando saldrá a colación (clave 9), es la única solicitud que le pedirá que ingrese el motivo.
Paso N°4, Tiempo máximo QAP y Menú de aplicación
- Cada QAP tiene un tiempo máximo de 1 hora, cuando complete esa hora el sistema le enviará una notificación informándole que ha completado el tiempo máximo de QAP y debe solicitar su disponible, cuando le llegue esta notificación, el sistema le otorgará otros 5 minutos para que pueda solicitar su disponible. Si no solicita el disponible en el tiempo extra otorgado, el sistema lo quitará del carro y su posición de turno será 0.
- Puede solicitar dentro de su turno, un máximo de 2 QAP Normales y 1 QAP Especial con duración máxima de 1 hora cada uno. Si necesita solicitar un QAP extra, deberá hacerlo directamente con el supervisor de turno.
- Dentro del Menú de la aplicación podrá ver la información del vehículo que esta conduciendo y la información de su perfil de conductor, además tiene un apartado llamado “Buzón” el cual es un chat directo e individual con la central.
- También tiene el apartado de “Historial de reservas” en donde podrá ver todas las reservas que ha realizado, puede presionar alguna si necesita ver más detalles de ese servicio.
- Para volver a la pantalla principal solo debe presionar “Home”.
Paso N°5, Recibiendo un servicio
- Recibirá una notificación cada vez que se le envíe un nuevo servicio y su estado pasará automáticamente de “DISPONIBLE” a “EN SERVICIO”, en la pantalla inicial podrá ver el nombre de quien solicitó el servicio y si ese cliente es particular o pertenece a una empresa con convenio.
- Además podrá ver donde debe ir buscar al cliente, el tipo de móvil que fue solicitado, en el ejemplo es “NO ESPECIFICADO”, y si el servicio es con vale o con efectivo.
- Más abajo aparece la fecha y hora de contacto. Cuando este ítem aparece con un color salmón de fondo, significa que la hora de contacto está programada con antelación por el cliente y el conductor deberá respetar esa hora de contacto. Si el ítem aparece con el fondo en blanco como todos los demás, significa que la hora de contacto que aparece en pantalla es una hora aproximada que se ingresó desde la central.
- Cada reserva tendrá su propio menú, en el cual encontrará diferentes opciones según el estado en que se encuentre la reserva, en el primer estado, podrá aceptar el servicio, rechazar o cancelar, la opción de Mensajes (que es un chat propio de la reserva con la central) y podrá ver las observaciones en el caso de que este servicio las tenga.
- Para rechazar o cancelar el servicio, debe ingresar al menú y pinchar la opción correspondiente, el sistema le solicitará un motivo por el cual no puede realizar el servicio y la central decidirá si le aceptan su motivo o lo vuelven a despachar al servicio.
- Una buena práctica es revisar siempre la opción de “Observaciones” para ver si existe información extra sobre el servicio.
- Para aceptar un servicio se puede realizar de dos formas, desde el menú de la reserva, opción “Aceptar” o bien, desde el acceso rápido que es el botón activo (color naranja) en la pantalla de la reserva.
- Cuando recibe la notificación de nueva reserva, tendrá un tiempo máximo de 3 minutos para aceptar o rechazar el servicio, si el conductor no responde la notificación, quedará fuera del carro automáticamente.
Paso N°6, Proceso de servicio y solicitudes a central
- Una vez acepte el servicio, debe dirigirse a la ubicación del cliente. Cuando llegue al lugar debe presionar el siguiente botón activo en la pantalla que dice “Presione al llegar a origen”.
- Una vez presionado el segundo botón, se le enviará una notificación al cliente informándole que el conductor llegó a recogerlo (Esta notificación solo la recibirán los cliente que cuenten con la aplicación móvil).
- Si el cliente aun no aparece, puede ingresar al menú de la reserva y enviar nuevamente la notificación de que ha llegado a recogerlo, si el cliente no cuenta con la aplicación móvil, puede solicitar en el menú de la reserva, que se haga la “Línea baja” desde la central.
- La central se comunicará con el cliente o le enviará el número de teléfono por mensaje para que se pueda comunicar directamente con él. Estos mensajes llegarán al apartado de Mensajes de la reserva (NO al buzón en el menú de la aplicación, son dos chats distintos). Si mantiene presionado el texto donde está el número, según el sistema operativo de su dispositivo, podrá llamar directamente desde ahí o podrá copiar el número y así realizar la llamada desde su celular.
- Cuando el cliente se suba al vehículo, debe presionar el tercer botón “Presione al comenzar el viaje” que es el que estará activo en ese momento para que pueda comenzar el viaje, una vez presionado dicho botón, se cargará en la pantalla la ubicación de destino del cliente y el valor del servicio.
- Cuando llegue a destino, deberá presionar el ultimo botón activo en la pantalla “Presione al finalizar el viaje”, luego aparecerá una última pantalla donde deberá finalizar el servicio para quedar disponible nuevamente.
Paso N°7, Término de turno y cierre de sesión
- Una vez cumplido su turno, debe solicitar el término de este. Para hacerlo debe presionar el switch del costado superior derecho, el mismo que se utiliza para ingresar al turno, al presionarlo aparecerá un recuadro solicitando confirmar el término de este. También puede hacerlo desde la opción de “Tu estado”, en “Terminar turno”.
- Siempre debe esperar la confirmación de la central, ya que esta puede solicitarle que se mantenga en turno para apoyar con algunos servicios.
- Cuando la central le confirme el termino de turno, le llegará una notificación con el cambio de estado a “FUERA DE SERVICIO”.
- Luego debe ingresar al menú de la aplicación y presionar la opción de “Cerrar sesión”.
Información extra
Puede trabajar con la aplicación minimizada sin ningún problema, al minimizar la aplicación aparecerá una notificación de tipo permanente (Imagen 1 - Servicio de Localización), esta notificación se encarga únicamente de enviar la posición del conductor a la central cada cierto tiempo, esta notificación no debe ser quitada de forma manual, cuando la aplicación vuelva a estar en primer plano, esta notificación desaparecerá.
Cuando quiera cerrar las aplicaciones que tiene corriendo en segundo plano (Imagen 2), procure no cerrar la aplicación de conductores, ya que la notificación permanente (Imagen 1 - Servicio de Localización) se quitará y la central no conocerá su posición real.
Estando la aplicación minimizada puede seguir recibiendo servicios (Imagen 3).
Cuando se encuentre en un servicio (Imagen 4) y el 1012 le comenta que debe dirigirse a otro QTH diferente al que aparece en el servicio o agregar un nuevo QTH al recorrido, usted debe informarlo a la central utilizando los mensajes de la reserva (Imagen 5 - Cambio de ruta), tratando de ser lo más explicativo posible, con esto, la central podrá modificar el servicio (Imagen 6) y agregar la tarifa correspondiente (Imagen 7), esta información también la verá el cliente cuando posea la aplicación cliente.
En esta imagen (Imagen 8) se muestra el estado “FUERA DEL CARRO: QAP” y “Posición de turno” en cero, esto pasa cuando se está en QAP y se cumple el tiempo máximo de este (Imagen 9) y no se da el disponible, puede solicitar el disponible estando en este estado, pero la central es la que decide si lo deja seguir trabajando y además se informa directamente a administración por el retraso en el caso de que no esté autorizado.
Cuando la central le dé el disponible, el conductor pasará al final del carro.
Recuerde que la opción del “Buzón” dentro del menú de la aplicación (Imagen 10), le permite comunicarse directamente con la central siempre y cuando se encuentre en turno, puede realizar preguntas como también la central puede dar información relevante, cuando recibe un mensaje con el prefijo <<[AVISO]>> (Imagen 11) significa que ese mensaje se lo enviaron a todos los conductores, si el mensaje viene sin el prefijo, es un mensaje privado solo para el conductor.
El botón de la esquina inferior izquierda llamado SOS (Imagen 12) sirve para enviar una alerta de clave 7 a la central, para hacer uso de este botón existen dos formas: la primera es presionando el botón una vez, al hacer esto, aparecerá una ventana emergente solicitando la confirmación del envío de la alerta a la central (Imagen 13), esto se hace para evitar el envío involuntario o por error de dicha alerta; la segunda opción es mantener el botón presionado por un momento, esto hará que la alerta se envíe de forma automática sin pasar por la confirmación de envío (Imagen 14).
Claves usadas por la central (En radio y aplicación)
| CLAVE | DESCRIPCIÓN |
|---|---|
| CLAVE | DESCRIPCIÓN |
| QRJ | Con problema del automóvil |
| QRJ | Con problema del automóvil |
| QRM | Problema |
| QRT | Fuera de servicio |
| QRV | Disponible |
| QRX | Esperar al pasajero un momento |
| QRY | Cuál es mi lugar en el carro |
| QRZ | Quien llama o a quien llama |
| QSA | Nombre del pasajero |
| QSJ | Valor del servicio |
| QSL | Recibido, copiado o comunicado |
| QSM | Repetir información |
| QSN | Me copió |
| QSY | Cambiar frecuencia |
| QTA | Servicio o información queda negativo |
| QTC | Encargo |
| QTH | Ubicación |
| QTN | A qué hora me envió |
| QRL | Persona en estado de ebriedad |
| QTR | Hora |
| CLAVE1 | Carabineros |
| CLAVE2 | Persona manteniendo en la calle |
| CLAVE7 | Emergencia |
| CLAVE9 | Colación |
| 1012 | Cliente o pasajero |
| TKS | Gracias |
| LB | Línea baja (Número de teléfono) |
| CHARLY | Central |